如何在word文档中制作名片? 制作单张名片 新建一个文档,单击菜单“插入→对象”,弹出“对象”对话框,选择“Microsoft Word 图片”类型。马上单击“文件→页面设置”,在弹出的“页面设...
小学二年级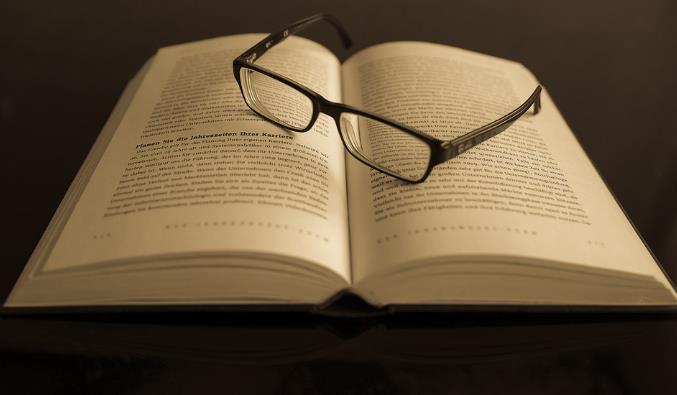
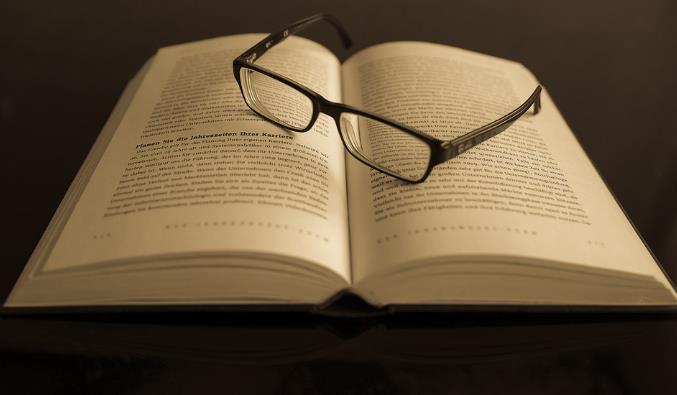
制作单张名片
新建一个文档,单击菜单“插入→对象”,弹出“对象”对话框,选择“Microsoft Word 图片”类型。马上单击“文件→页面设置”,在弹出的“页面设置”对话框中将“纸型”选项卡中的“纸型”项设为“自定义大小”,然后输入纸张大小为宽度 “8.8cm”、高度“5.5cm”(5cm也可)。在右侧“预览”部分可以看到单张名片的版式已经出来了。
点击切换到“页边距”选项卡设置界面,设置上、下、左、右页边距、装订线都是数字“0”。点击“确定”功能按钮返回到Word编辑状态后,按照需设计好名片的主要内容和样式后单击“文件→关闭(c)文档……”菜单项。
制作十张名片的定位框
新建一个文档,依次点击“文件→页面设置”菜单项,在弹出的对话框中设置“纸型”选项卡中的“纸型”项为“自定义大小”,这当中的“宽度”为 19.5cm;高度为29.7cm。马上依次点击“工具→信函与标签”菜单项,在弹出的对话框中点击“标签”选项卡中的“选项”功能按钮。
在随即进入的对话框中,设置“标签产品”为“Avery A4和A5幅面”,“产品编号”为“L7413名片”,设置结束完点击“确定”功能按钮返回上一步。
返回到上一步后点击“新建文档”功能按钮。这样在Word中就产生了十个一样大小的框。
复制十张名片
马上再返回制作单张名片时的Word文档,依次点击“编辑→复制”、“编辑→全选”。这个时候单张名片的状态为全选状态。操作完后切换到有十个框的文档中,单击第一行第一列的那个单元格(即左上角),依次点击“编辑→选择性粘贴”菜单项,在弹出的“选择性粘贴”对话框中选择“Microsoft Word图片对象”项。
单击“确定”功能按钮后,就可以以在第一个单元格中粘贴出第一张名片了。这张名片的位置各位考生可以看到依然不会需进行设置。注:可以进行手工拖拉式的放大变小。
重复上面说的方式,每单击一个框,就使用“选择性复制”功能,依次粘贴进第2至第10张名片。名片复制结束后,既可双击十个框中的任一个进入单张名片编辑的状态对其进行所需内容的编辑。也可在编辑好一张后,故将他复制(需双击进入编辑状态)到其余的10张中。亲爱的读者朋友们,各位考生认为这样的名片制作方式是不是很方便呢?
word2023制作名片的详细步骤请看下方具体内容:
1)打开这个文档,选择“页面布局”选项卡下面的“页边距”命令。
2)点击自定义页面边距。
3)在弹出的“页面设置”对话框中,将上、下、左、右页边距都设置为“0”。
4) 切换到“纸张”选项卡,将“纸张大小”设置为“自定义大小”。
5)将宽度设置为“9”,将高度设置为“5.4”(此为大多数情况下名片的标准尺寸),然后单击“确定”功能按钮。
6)输入文字,插入图片或形状,这个时候一个简单的名片就已经制作完成。
1.
新建一个word文档,点击左上方的office功能按钮,点击新建。
2.
在弹出的模板对话框中的搜索栏,输入名片,然后回车确认。
3.
搜索结果会显示出在线模板中的名片模板,我们选择一个横排的。
4.
单击选中后,点击下载,会自动下载这个模板
1、打开word,点击菜单栏上的‘文件’-‘按照模板新建’。
2、在模板窗口上,先点击左边目录的‘名片’。
3、然后在右边选择自己喜欢的一个模板,双击打开。
4、这样,我们就得到一份名片的文档了,在这里输入自己对应的信息,打印出来完全就能够了。
1、设置纸张大小:单击页面布局选项卡,纸张大小-其他页面大小;在弹出的页面设置对话框,依次单击纸张大小-自定义纸张大小,并将宽度值设为9厘米,高度值设为5.4厘米;
2、调整页边距:仍然在页面设置对话框,单击顶部页边距,将“上下左右值”都改成0,
3、调节显示比例子:因为名片尺寸较小,不以编辑内容,故此,需放大比例,单击视图选项卡-显示比例,在显示比例对话框一定程度上地放大比例。
4、设置页面背景:切换到设计选项卡,给页面设置背景色。可以设置为经常会用到的纯色或渐变填充,也可使用插入图片水印的方式设置图片背景。
5、添加、复制文本框:单击插入选项卡,文本框-绘制文本框,选中文本框边缘,按住Ctrl拖拉就可以复制。
6、综合处理:绘图工具里使用对齐命令,选择适合的对齐方法,双击文本框,在这当中输入对应文字;设置适合的字体,字号,颜色,缩进值等。
7、单击边缘选中文本框,故将他形状填充与形状轮廓改成无;在插入选项卡,单击图片会弹出插入图片对话框,选择头像文件插入后,你会发现图片没办法移动(或超级难移动),选中图片后,使用图片工具中的位置命令,单击位置命令中的其他布局选项,会弹出的布局对话框,选择将图片设为浮于文字上方,这个时候完全就能够轻松地移动图片位置了。
8、依次单击文件选项卡-另存为-计算机-浏览,就可以调出Word中的另存为对话框,先选择存储路径,然后单击小三角将存储类型设置为PDF,单击进行文件完整保存就可以
请看下方具体内容:
1、可以按在PS中制作的方式,在WORD中插入一个:标准名片尺寸:90×54mm 大小的矩形。 注:可以设置这个形状的边框为无,填充为单色,或者双色等。
2、后面再导入png格式的图片,设置嵌入方法为四周型,移动-缩放到矩形上。
3、最后再用文本框,输入内容,调整位置就可以。 注:文本框双击边缘后,设置无填充,无框线。
能用到电脑中的Word文档制作名片,详细方式请看下方具体内容:
1、第一在打开的Word页面中点击工具栏中的页面布局并选择页边距选项。
2、然后在打开的页边距选项中点击自定义页边距。
3、马上在打开的页面设置对话框中将页边距的上下左右都设置为0。
4、其次再选择纸张选项,将纸张大小选择为自定义大小。
1、右键新建一个word,命名为名片制作,请看下方具体内容图所示
2、打开新的名片制作word,请看下方具体内容图所示
3、找到点击页面布局的页面边距进去,弹出并选择自定义边距进去
4、弹出页面设置对话框,将页面边距的上下左右还有装订线均设置为0
5、然后切换到纸张设置面板,选择纸张大小为自定义大小名片的最适合的高度和宽度分别是8.8厘米和5.5厘米设置好后点击确定
6、弹出请看下方具体内容提示对话框,点击忽视就可以
7、然后回到word界面,名片的大约样式就设置好了
8、 往里边填充有关的信息,请看下方具体内容图所示当然详细的设计可以去参考别人的,设计好了后就拿去应刷完全就能够了。
9、也可点击打印预览看看效果,请看下方具体内容图所示
以上就是本文如何在word文档中制作名片,怎么用word制作名片大小的卡片的全部内容,关注小学教育网了解更多关于文如何在word文档中制作名片,怎么用word制作名片大小的卡片和小学二年级的相关信息。
本文链接:https://xiaoxue.china-share.com/xiaoxue/53182.html
发布于:小学教育网(https://xiaoxue.china-share.com)>>> 小学二年级栏目
投稿人:网友投稿
说明:因政策和内容的变化,上文内容可供参考,最终以官方公告内容为准!
声明:该文观点仅代表作者本人,小学教育网系信息发布平台,仅提供信息存储空间服务。对内容有建议或侵权投诉请联系邮箱:edit4023@foxmail.com
小学二年级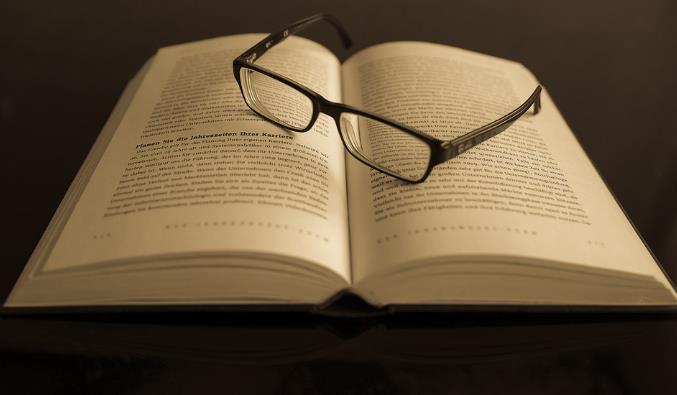
如何在word文档中制作名片? 制作单张名片 新建一个文档,单击菜单“插入→对象”,弹出“对象”对话框,选择“Microsoft Word 图片”类型。马上单击“文件→页面设置”,在弹出的“页面设...
小学二年级
古文菊的教学设计评析? 《菊》教学设计 古文:菊花盛开,清香四溢。其瓣如丝,如爪。其色或黄、或白、或赭、或红,种类繁多。性耐寒,严霜既降,百花零落,惟菊独盛。 译文:菊花盛...
小学二年级
阳江私立小学有什么? 1、双窖镇中心小学:广东阳江市阳春市二八五乡道附近。 2、阳东广雅中学:广东阳江市阳东区广雅路二百六十八号。 3、阳东树人中英文实验学校:广东阳江市阳东区...
小学二年级
小学语文面试大多数情况下哪个年级试题多? 大多数情况下选四年级下册、五年级的,课题就是在某一课这道题目中选择一课时的主要内容。 说课的教案涵盖板书网络在线不少,既有WORD的,...
小学二年级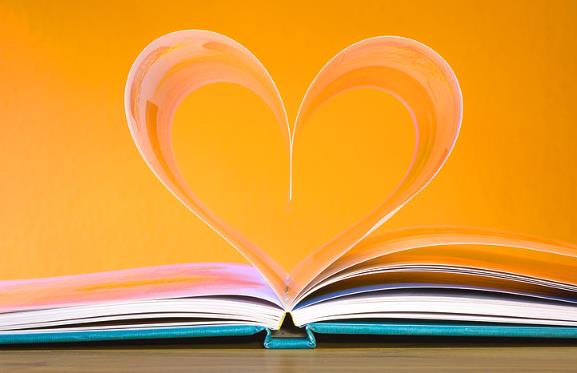
略阳县大黄院小学在2O23年全县排名? 按照最新公开数据资料显示,略阳县大黄院小学在2O23年全县排名在前五左右。这个小学的教学质量还是比较不错的,在软硬件设施上面都是一流 排名第十...